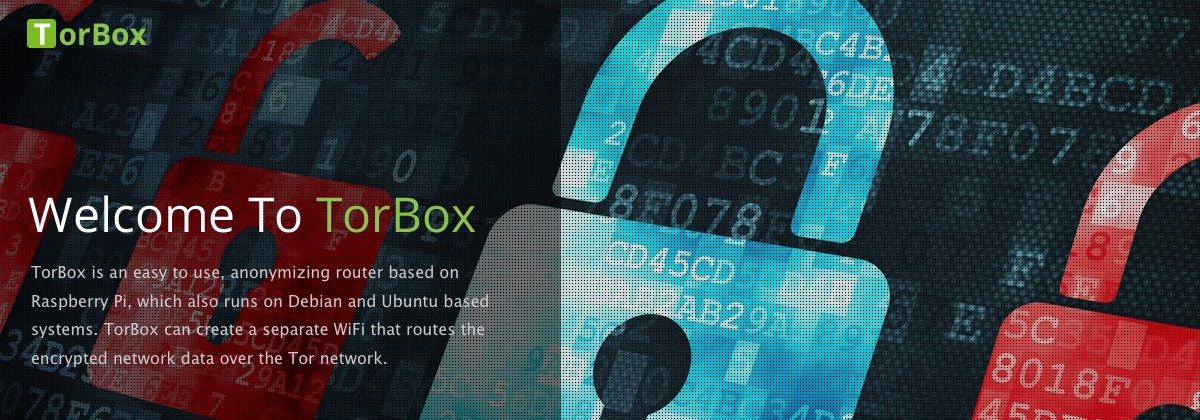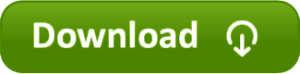Whether you like to implement TorBox to an existing system, to another hardware, respectively another operating system, or you don’t trust an image file, which you didn’t bundle of your own, this detailed manual helps you to build a TorBox from scratch.
This manual is written for Raspberry Pi OS “Bookworm” Lite (64-bit) (based on Debian 12 “Bookworm”) on a Raspberry Pi 3 Model B+, a Raspberry Pi 4 Model B or a Raspberry Pi 5. However, this manual should also work with the 32-bit version of the Raspberry Pi OS and with an older Raspberry Pi.
Before you create all configuration files by yourself: some of the below-mentioned configuration files are stored in the “etc” folder in our GitHub repository.
- 1. Prepare your system
- 2. Update your system and install all necessary packages
- 3. Compiling, installing and configuring Tor
- 4. Installing the TorBox Menu (and download all configuration files)
- 5. Setting up a DHCP server
- 6. Setting up network interfaces
- 7. Configuring the TorBox AP
- 8. Configuring Network Address Translation (NAT)
- 9. Configuring Nginx to work with webssh and Onion Services
- 10. Disable Bluetooth
- 11. Update sudo setup
- 12. Stop logging, preparing for the first start and restarting the system
• • •
1. Prepare your system
- Download the latest version of Raspberry Pi OS “Bookworm” Lite (64-bit) or use the Raspberry Pi Imager and choose, under Operating System, Raspberry Pi OS (other), the Raspberry Pi OS Lite (64-bit) image.
- If you didn’t use the Raspberry Pi Imager, then transfer the downloaded Raspberry Pi OS Lite image on an SD Card, for example, with Balena Etcher. TorBox needs at least a 8 GB SD Card.
- If asked, create a user torbox and remember the chosen password for later use.
- Log into your newly set up system as torbox and with your chosen password.
- Log into your newly set up system and configure it with
sudo raspi-config.
Important
– You must set the WLAN country (in raspi-config menu entry 5 – L4), or TorBox doesn’t
work because WiFi is blocked!!
– Also, disable the auto-login feature (in raspi-config menu entry 1 – S5 – B1)
– You need to have a stable internet connection.
An alternative way to unblock WiFi on Raspberry Pi OS without using raspi-config:
sudo iw reg set US
sudo sed -i "s/^REGDOMAIN=.*/REGDOMAIN=US/" /etc/default/crda
sudo rfkill unblock wlan
An alternative way to disable the auto-login feature:
sudo raspi-config nonint do_boot_behaviour B1
To overcome cheap censorship during the installation, put some well-known public name servers into /etc/resolv.conf:
sudo printf "nameserver 1.1.1.1nnameserver 1.0.0.1nnameserver 8.8.8.8nnameserver 8.8.4.4n" | sudo tee /etc/resolv.conf
• • •
2. Update your system and install all necessary packages
Some packages have to be installed to build a TorBox from scratch. To be sure to have the latest version of the base system, the package list, and the firmware, you should use the following commands:
sudo apt-get -y update
sudo apt-get -y dist-upgrade
sudo apt-get -y clean
sudo apt-get -y autoclean
sudo apt-get -y autoremove
Depending on the updated packages (firmware, kernel, driver etc.) a reboot is recommended.
Following additional packages are necessary and have to be installed:
- hostapd -> provides a wireless access point (AP).
- isc-dhcp-server -> act as our DHCP server.
- iptables, ipset -> administration tools for packet filtering and NAT.
- tor-geoipd, apt-transport-tor -> gives access to the Tor network (tor will be installed later, see further below).
- nyx -> a command-line monitor for Tor.
- usbmuxd -> a socket daemon to multiplex connections from and to iOS devices (support for tethering with iOS devices).
- dnsmasq -> DNS forwarder (necessary to deal with captive portals).
- dnsutils, tcpdump, iftop, vnstat -> analytical and statistical network tools.
- debian-goodies, apt-transport-https, ca-certificates -> other necessary tools.
- dirmngr -> GNU privacy guard – network certificate management service.
- imagemagick, tesseract-ocr, libjpeg-dev -> necessary libraries and programs for some Python scripts.
- qrencode, nginx, basez -> necessary for Onion Services implementation.
- ntpdate -> necessary to set the correct system time.
- macchanger -> utility for manipulating the MAC address of network interfaces. Important: macchanger will ask for enabling an automatic change of the MAC address – REPLY WITH NO!
- screen -> a terminal multiplexer allowing users to access multiple login sessions inside a single terminal window, or detach and reattach sessions from a terminal.
- git -> distributed revision control system.
- openvpn, openssl -> software that implements virtual private network.
- ppp -> Point-to-Point Protocol
- wiringpi -> PIN based GPIO access library written in C for the BCM2835, BCM2836 and BCM2837 SoC devices used in all Raspberry Pi. Needed for the support of the Sixfab Shields/HATs for cellular connections.
- raspberrypi-kernel-headers dkms -> necessary to compile / install additional drivers
- lshw -> Detailed information about the peripheral devices
- ifupdown -> ifup and ifdown, used to configure network interfaces
- build-essential, automaker, libevent-dev, libssl-dev, asciidoc, bc, devscripts, dh-apparmor, libcap-dev, liblzma-dev, libsystemd-dev, libzstd-dev, quilt, zlib1g-dev -> installation of developer packages for the compilation of tor
Install all necessary packages with the following command:
# Installation of standard packages
sudo apt-get -y install hostapd isc-dhcp-server usbmuxd dnsmasq dnsutils
tcpdump iftop vnstat debian-goodies apt-transport-https dirmngr imagemagick
tesseract-ocr ntpdate screen git openvpn ppp nyx apt-transport-tor qrencode
nginx basez iptables ipset macchanger openssl ca-certificates lshw
raspberrypi-kernel-headers dkms libjpeg-dev ifupdown
# If you use a Debian distribution instead of Raspberry Pi OS, you may need to
# install the following additional packages
apt-get -y install wget curl gnupg net-tools unzip sudo rfkill resolvconf
# If you use a Ubuntu distribution instead of Raspberry Pi OS, you may need to
# install the following additional packages
sudo apt-get -y install net-tools unzip equivs rfkill iw
# Installation of developper packages - THIS PACKAGES ARE NECESARY FOR THE
# COMPILATION OF TOR!! Without them, tor will disconnect and restart every
# 5 minutes!!
sudo apt-get -y install build-essential automake libevent-dev libssl-dev
asciidoc bc devscripts dh-apparmor libcap-dev liblzma-dev libsystemd-dev
libzstd-dev quilt zlib1g-dev
# IMPORTANT tor-geoipdb installs also the tor package. In an authoritarian
# country, you may mask tor and activate it later with OBFS4 bridge support
# to hide the use of tor.
sudo systemctl mask tor
sudo apt-get -y install tor-geoipdb
sudo systemctl mask tor
sudo systemctl stop tor
# Installation of wiringpi
wget https://project-downloads.drogon.net/wiringpi-latest.deb
sudo dpkg -i wiringpi-latest.deb
# Not nice, but working
sudo apt -y --fix-broken install
sudo dpkg -i wiringpi-latest.deb
sudo rm wiringpi-latest.deb
# Installation of needed Python modules
# Enable the possibility to manage Python modules with pip3
sudo rm "/usr/lib/python3.11/EXTERNALLY-MANAGED"
# Installation of some basic Python packages
sudo apt-get -y install python3-pip python3-pil python3-bcrypt python3-numpy
sudo pip install --upgrade pip
sudo pip install pipenv
sudo pip install --only-binary=:all: cryptography
sudo pip install --only-binary=:all: pillow
# Generate the requirements
wget --no-cache https://raw.githubusercontent.com/radio24/TorBox/master/Pipfile.lock
pipenv requirements >requirements.txt
sudo sed -i "/^cryptography==.*/d" requirements.txt
sudo sed -i "/^pip==.*/d" requirements.txt
sudo sed -i "/^pillow==.*/d" requirements.txt
sudo sed -i "s/^typing-extensions==/typing_extensions==/g" requirements.txt
sudo pip3 install -r requirements.txt
# Installation of go
#
# ATTENTION
# For a Raspberry Pi OS 32bit, you must use go1.23.4.linux-armv6l.tar.gz
# (with a l like LIMA and not with a one (1)). Also, see here for all the
# different packages depending on the hardware and the operating system:
# https://go.dev/dl/
cd
sudo rm -rf /usr/local/go
wget https://golang.org/dl/go1.23.4.linux-arm64.tar.gz
sudo tar -C /usr/local -xzvf go1.23.4.linux-arm64.tar.gz
export PATH=$PATH:/usr/local/go/bin
sudo printf "n# Added by TorBoxnexport PATH=$PATH:/usr/local/go/binn" | sudo tee -a .profile
# Create a folder "openvpn" for *.ovpn files
sudo mkdir /home/torbox/openvpn
sudo chown -R torbox:torbox /home/torbox/
We don’t want to start dnsmasq automatically after booting the system:
sudo systemctl disable dnsmasq
sudo systemctl daemon-reload
• • •
3. Compiling, installing and configuring Tor
There are at least three ways to install Tor:
- From the Raspberry Pi OS itself: this has probably already happened with the installation of
tor-geoipdb. This method is recommended in authoritarian countries. However, usually, it installs an older, long-term-supported version of tor. - From the Debian repository of the TorProject: we don’t recommend using this method because it doesn’t support 32-bit ARM systems/OS.
- From the official Tor repositories on GitHub: we recommend this method as the standard way to install tor on the TorBox (used below).
First step: Compiling and installing a specific version of tor from the official Tor repositories on GitHub
Select a specific tor version from the unofficial Tor repositories on GitHub (alpha versions are not recommended!). Copy the link of the source code file (the tar.gz file). You need that link for the wget command below.
wget https://gitlab.torproject.org/tpo/core/tor/-/archive/tor-<version>/tor-tor-<version>.tar.gz
tar xzf tor-tor-<version>.tar.gz
cd <torversion>
git init
git add -- *
git config --global user.name "torbox"
git config --global user.email "torbox@localhost"
git commit -m "Initial commit"
sh autogen.sh
sh configure --disable-unittests
make
sudo make install
cd
sudo rm -r tor-*
sudo mv /usr/local/bin/tor* /usr/bin
Second step: Installation of obfs4proxy and Snowflake
# Installation of obfs4proxy
cd
git clone https://salsa.debian.org/pkg-privacy-team/obfs4proxy.git
export GO111MODULE="on"
cd obfs4proxy
go build -o obfs4proxy/obfs4proxy ./obfs4proxy
sudo cp ./obfs4proxy/obfs4proxy /usr/bin
cd
sudo rm -rf obfs4proxy
sudo rm -rf go*
# Installation of Snowflake
cd
git clone https://github.com/tgragnato/snowflake
export GO111MODULE="on"
cd snowflake/proxy
go get
go build
sudo cp proxy /usr/bin/snowflake-proxy
cd
cd snowflake/client
go get
go build
sudo cp client /usr/bin/snowflake-client
cd
sudo rm -rf snowflake
sudo rm -rf go*
Third step: Configuring Tor
## This is the configuration file of Tor
## DON'T CHANGE THE FOLLOWING 20 LINES!
######################################################
## Configuration for TorBox
Log notice file /var/log/tor/notices.log
# IPv6 support (only)
#ClientUseIPv6 1
VirtualAddrNetworkIPv4 10.192.0.0/10
AutomapHostsSuffixes .onion,.exit
AutomapHostsOnResolve 1
TransPort 127.0.0.1:9040
#TransPort 192.168.42.1:9040
#TransPort 192.168.43.1:9040
#TransPort 192.168.44.1:9040
DNSPort 127.0.0.1:9053
#DNSPort 192.168.42.1:9053
#DNSPort 192.168.43.1:9053
#DNSPort 192.168.44.1:9053
#SocksPort 127.0.0.1:9050
#SocksPort 192.168.42.1:9050
#SocksPort 192.168.43.1:9050
#SocksPort 192.168.44.1:9050
SocksPort 127.0.0.1:9052 IsolateDestAddr
#SocksPort 192.168.42.1:9052 IsolateDestAddr
#SocksPort 192.168.43.1:9052 IsolateDestAddr
#SocksPort 192.168.44.1:9052 IsolateDestAddr
ControlPort 127.0.0.1:9051
#ControlPort 192.168.42.1:9051
#ControlPort 192.168.43.1:9051
#ControlPort 192.168.44.1:9051
HashedControlPassword 16:E68F16640ED8C0F7601F5AA3D229D8DFD8715623CB055577F9434F7FB7
DisableDebuggerAttachment 0
AvoidDiskWrites 1
#%include /etc/tor/torrc.exclude-slow
## THE CONFIGURATION OF THE ONION SERVICES STARTS HERE!
#######################################################
## This will configure the Onion Services (do not remove or change that line - this is an anchor)
## This will configure the Onion Service authorizations
#ClientOnionAuthDir /var/lib/tor/onion_auth
## THE CONFIGURATION OF THE BRIDGE RELAY STARTS HERE!
######################################################
## This will setup an obfs4 bridge relay.
#BridgeRelay 1
#ORPort 4235
#ExtORPort auto
#ServerTransportPlugin obfs4 exec /usr/bin/obfs4proxy
#ServerTransportListenAddr obfs4 0.0.0.0:443
#ContactInfo <[email protected]>
#Nickname TorBox054
#BridgeDistribution any
## TO OVERCOME A FIREWALL, START HERE!
## HOWEVER, USE IT ONLY, IF REALLY NECESSARY!
######################################################
## This will allow you to run Tor as a client behind a firewall with
## restrictive policies, but will not allow you to run as a server behind such
## a firewall.
## ReachableAddresses IP[/MASK][:PORT]…
## A comma-separated list of IP addresses and ports that your firewall allows
## you to connect to. The format is as for the addresses in ExitPolicy, except
## that "accept" is understood unless "reject" is explicitly provided. For
## example, 'ReachableAddresses 99.0.0.0/8, reject 18.0.0.0/8:80, accept *:80'
## means that your firewall allows connections to everything inside net 99,
## rejects port 80 connections to net 18, and accepts connections to port 80
## otherwise.
#ReachableAddresses accept *:443, accept *:80
## TO OVERCOME CENSORSHIP, START HERE!
######################################################
## If you like to use bridges to overcome censorship, EDIT THE LINES BELOW!
## To use bridges, uncomment the three lines below...
#UseBridges 1
#UpdateBridgesFromAuthority 0
#ClientTransportPlugin meek_lite,obfs4 exec /usr/bin/obfs4proxy
#ClientTransportPlugin snowflake exec /usr/bin/snowflake-client
## Meek-Azure (do not remove or change that line - this is an anchor)
#Bridge meek_lite 192.0.2.18:80 BE776A53492E1E044A26F17306E1BC46A55A1625 url=https://meek.azureedge.net/ front=ajax.aspnetcdn.com
## Snowflake (do not remove or change that line - this is an anchor)
#Bridge snowflake 192.0.2.3:80 2B280B23E1107BB62ABFC40DDCC8824814F80A72 fingerprint=2B280B23E1107BB62ABFC40DDCC8824814F80A72 url=https://snowflake-broker.torproject.net/ ampcache=https://cdn.ampproject.org/ front=www.google.com ice=stun:stun.l.google.com:19302,stun:stun.antisip.com:3478,stun:stun.bluesip.net:3478,stun:stun.dus.net:3478,stun:stun.epygi.com:3478,stun:stun.sonetel.com:3478,stun:stun.uls.co.za:3478,stun:stun.voipgate.com:3478,stun:stun.voys.nl:3478 utls-imitate=hellorandomizedalpn
#Bridge snowflake 192.0.2.3:80 2B280B23E1107BB62ABFC40DDCC8824814F80A72 fingerprint=2B280B23E1107BB62ABFC40DDCC8824814F80A72 url=https://1098762253.rsc.cdn77.org/ fronts=www.cdn77.com,www.phpmyadmin.net ice=stun:stun.l.google.com:19302,stun:stun.antisip.com:3478,stun:stun.bluesip.net:3478,stun:stun.dus.net:3478,stun:stun.epygi.com:3478,stun:stun.sonetel.com:3478,stun:stun.uls.co.za:3478,stun:stun.voipgate.com:3478,stun:stun.voys.nl:3478 utls-imitate=hellorandomizedalpn
#Bridge snowflake 192.0.2.4:80 8838024498816A039FCBBAB14E6F40A0843051FA fingerprint=8838024498816A039FCBBAB14E6F40A0843051FA url=https://1098762253.rsc.cdn77.org/ fronts=www.cdn77.com,www.phpmyadmin.net ice=stun:stun.l.google.com:19302,stun:stun.antisip.com:3478,stun:stun.bluesip.net:3478,stun:stun.dus.net:3478,stun:stun.epygi.com:3478,stun:stun.sonetel.net:3478,stun:stun.uls.co.za:3478,stun:stun.voipgate.com:3478,stun:stun.voys.nl:3478 utls-imitate=hellorandomizedalpn
#Specific Snowflake bridge for China
#Bridge snowflake 192.0.2.3:80 2B280B23E1107BB62ABFC40DDCC8824814F80A72 fingerprint=2B280B23E1107BB62ABFC40DDCC8824814F80A72 url=https://snowflake-broker.torproject.net.global.prod.fastly.net/ front=foursquare.com ice=stun:stun.l.google.com:19302,stun:stun.antisip.com:3478,stun:stun.bluesip.net:3478,stun:stun.dus.net:3478,stun:stun.epygi.com:3478,stun:stun.sonetel.com:3478,stun:stun.uls.co.za:3478,stun:stun.voipgate.com:3478,stun:stun.voys.nl:3478 utls-imitate=hellorandomizedalpn
#Specific Snowflake bridge for China
#Bridge snowflake 192.0.2.4:80 8838024498816A039FCBBAB14E6F40A0843051FA fingerprint=8838024498816A039FCBBAB14E6F40A0843051FA url=https://snowflake-broker.torproject.net.global.prod.fastly.net/ front=foursquare.com ice=stun:stun.l.google.com:19302,stun:stun.antisip.com:3478,stun:stun.bluesip.net:3478,stun:stun.dus.net:3478,stun:stun.epygi.com:3478,stun:stun.sonetel.net:3478,stun:stun.uls.co.za:3478,stun:stun.voipgate.com:3478,stun:stun.voys.nl:3478 utls-imitate=hellorandomizedalpn
#Specific Snowflake bridge for Iran
#Bridge snowflake 192.0.2.3:80 2B280B23E1107BB62ABFC40DDCC8824814F80A72 fingerprint=2B280B23E1107BB62ABFC40DDCC8824814F80A72 url=https://snowflake-broker.azureedge.net/ front=ajax.aspnetcdn.com ice=stun:stun.voip.blackberry.com:3478,stun:stun.altar.com.pl:3478,stun:stun.antisip.com:3478,stun:stun.bluesip.net:3478,stun:stun.dus.net:3478,stun:stun.epygi.com:3478,stun:stun.sonetel.com:3478,stun:stun.sonetel.net:3478,stun:stun.stunprotocol.org:3478,stun:stun.uls.co.za:3478,stun:stun.voipgate.com:3478,stun:stun.voys.nl:3478 utls-imitate=hellorandomizedalpn
#Specific Snowflake bridge for Turkmenistan
#Bridge snowflake 192.0.2.3:80 2B280B23E1107BB62ABFC40DDCC8824814F80A72 fingerprint=2B280B23E1107BB62ABFC40DDCC8824814F80A72 url=https://snowflake-broker.torproject.net.global.prod.fastly.net/ front=foursquare.com ice=stun:206.53.159.130:3479,stun:94.23.17.185:3479,stun:217.74.179.29:3479,stun:83.125.8.47:3479,stun:23.253.102.137:3479,stun:52.26.251.34:3479,stun:154.73.34.8:3479,stun:185.125.180.70:3479,stun:195.35.115.37:3479 utls-imitate=hellorandomizedalpn
#Specific Snowflake bridge for Turkmenistan
#Bridge snowflake 192.0.2.4:80 8838024498816A039FCBBAB14E6F40A0843051FA fingerprint=8838024498816A039FCBBAB14E6F40A0843051FA url=https://snowflake-broker.torproject.net.global.prod.fastly.net/ front=foursquare.com ice=stun:206.53.159.130:3479,stun:94.23.17.185:3479,stun:217.74.179.29:3479,stun:83.125.8.47:3479,stun:23.253.102.137:3479,stun:52.26.251.34:3479,stun:154.73.34.8:3479,stun:185.125.180.70:3479,stun:195.35.115.37:3479 utls-imitate=hellorandomizedalpn
## IMPORTANT: Currently, Snowflake supports only one bridge line. If you uncomment several bridge lines, only the first will be used.
## OBFS4 bridges
##
## You have three ways to get new bridge-addresses:
## 1. Get them here https://bridges.torproject.org/
## 2. Or send an email to [email protected], using an address
## from Riseup or Gmail with "get transport obfs4" in the body of the mail.
## 3. Via Telegram (official): https://t.me/GetBridgesBot ; then use /bridges to get a bridge.
## 4. (Not recommended, only if needed): Via Telegram (unofficial): https://t.me/tor_bridges
Important
- Don’t remove or change the “#-lines”. TorBox changes this file automatically. If you delete values (even the ones with #), TorBox doesn’t re-add them again, and TorBox may not work correctly!
- You should change the “HashedControlPassword” at the end of the installation with the help of the configuration sub-menu entry 3.
Also, the tor installation has to be prepared for onion services:
sudo mkdir /var/lib/tor/services
sudo chown -R debian-tor:debian-tor /var/lib/tor/services
sudo chmod -R go-rwx /var/lib/tor/services
sudo mkdir /var/lib/tor/onion_auth
sudo chown -R debian-tor:debian-tor /var/lib/tor/onion_auth
sudo chmod -R go-rwx /var/lib/tor/onion_auth
Fourth step: Configuring geoip and obfs4proxy
# Execute the following commands:
sudo chmod a+x /usr/share/tor/geoip*
sudo cp /usr/share/tor/geoip* /usr/bin
sudo setcap 'cap_net_bind_service=+ep' /usr/bin/obfs4proxy
sudo sed -i "s/^NoNewPrivileges=yes/NoNewPrivileges=no/g" /lib/systemd/system/[email protected]
sudo sed -i "s/^NoNewPrivileges=yes/NoNewPrivileges=no/g" /lib/systemd/system/[email protected]
• • •
4. Installing the TorBox Menu (and download all configuration files)
The “TorBox Menu” is a user-friendly way to change your TorBox settings. The menu is automatically started whenever a Terminal, a SSH client (192.168.42.1 on a WiFi client, 192.168.43.1 on a cable client or 192.168.44.1 when connected via VPN or if you use TorBox mini on a Raspberry Pi Zero 2 W as a RNDIS/Ethernet Gadget) or a web browser (http://192.168.42.1 on a WiFi client, http://192.168.43.1 on a cable client or 192.168.44.1 when connected via VPN) access the TorBox. The menu works with shell scripts, which set the correct packet filtering and NAT rules as well as start other supporting tools. All scripts are located under ~/torbox and ~/torbox/bin; all configuration file under ~/torbox/etc. If necessary, the menu can be started there with ./menu. Use the following commands to install the menu (or download the complete TorBox repository from our GitHub page):
# Execute the following commands:
cd
wget https://github.com/radio24/TorBox/archive/refs/heads/master.zip
unzip master.zip
mv TorBox-master torbox
rm -r master.zip
# Edit .profile:
sudo nano .profile
# Add the following lines to the end of ".profile":
cd torbox
bash menu
Optionally, in ~/torbox/etc/motd you can find a logo, which you can copy into your /etc/motd.
# Execute following commands:
cp ~/torbox/etc/motd /etc/motd
Finally, you need to change /etc/rc.local to be sure that TorBox will work properly after a restart:
# Execute following commands:
sudo cp etc/rc.local /etc/
Make sure that the SSH-client can access the TorBox after the restart:
# Execute the following commands:
sudo systemctl unmask ssh
sudo systemctl enable ssh
sudo systemctl start ssh
sudo systemctl daemon-reload
• • •
5. Setting up a DHCP server
# Set up your hostname (for example "TorBox" instead of "raspberrypi":
sudo hostnamectl set-hostname "TorBox"
sudo systemctl restart systemd-hostnamed
sudo nano /etc/hosts
# Adjust the configuration file of the DHCP server:
sudo nano /etc/dhcp/dhcpd.conf
# Replace /etc/dhcp/dhcpd.conf with the following content:
default-lease-time 600;
max-lease-time 7200;
ddns-update-style none;
authoritative;
subnet 192.168.42.0 netmask 255.255.255.0 {
range 192.168.42.10 192.168.42.50;
option broadcast-address 192.168.42.255;
option routers 192.168.42.1;
option domain-name "local";
option domain-name-servers 192.168.42.1;
}
subnet 192.168.43.0 netmask 255.255.255.0 {
range 192.168.43.10 192.168.43.50;
option broadcast-address 192.168.43.255;
option routers 192.168.43.1;
option domain-name "local";
option domain-name-servers 192.168.43.1;
}
# Adjust the configuration file of the DHCP server (isc-dhcp-server):
sudo nano /etc/default/isc-dhcp-server
# Add all the available interfaces to the following line:
INTERFACEv4="wlan0 wlan1 eth0 eth1 usb0"
The classless static route option (RFC3442) gives us some headaches with certain AP under certain conditions (see also here). Therefore, we remove this option from the configuration:
# Remove in /etc/dhcp/dhclient.conf the classless static route option
sudo nano /etc/dhcp/dhclient.conf
# Old entries:
option rfc3442-classless-static-routes code 121 = array of unsigned integer 8;
request subnet-mask, broadcast-address, time-offset, routers, domain-name,
domain-name-servers, domain-search, host-name, dhcp6.name-servers,
dhcp6.domain-search, dhcp6.fqdn, dhcp6.sntp-servers, netbios-name-servers,
netbios-scope, interface-mtu, rfc3442-classless-static-routes, ntp-servers;
# New entries:
#option rfc3442-classless-static-routes code 121 = array of unsigned integer 8;
request subnet-mask, broadcast-address, time-offset, routers, domain-name,
domain-name-servers, domain-search, host-name, dhcp6.name-servers,
dhcp6.domain-search, dhcp6.fqdn, dhcp6.sntp-servers, netbios-name-servers,
netbios-scope, interface-mtu, ntp-servers;
• • •
6. Setting up network interfaces
Currently, TorBox supports the following connections:
INTERNET CLIENT Remarks
--------------------------------------------------------------------------------------------
ETH0 WLAN0(+ETH1+TUN1) Ethernet cable (eth0) or TorBox on a cloud (tun1)
ETH1 WLAN0(+ETH0) USB ethernet adapter or Tethering (iOS)
WLAN1 WLAN0(+ETH0) Wireless network (USB adapter; wlan1)
WLAN0 WLAN1(+ETH0+USB0) Wireless network or TorBox mini (onboard chip; wlan0)
USB0 WLAN0(+ETH0) USB dongle or Tethering (Android) (usb0)
PPP0 WLAN0(+ETH0) Cellular-internet
TUN0 WLAN0(+ETH0) Over a VPN connection
In the beginning, only the standard /etc/network/interface — listed below — is necessary. Depending on your choice in the TorBox menu, this file is altered by TorBox automatically.
# Edit /etc/network/interfcae:
sudo nano /etc/network/interface
# Replace /etc/network/interface with the following content:
# source-directory /etc/network/interfaces.d
auto lo
auto eth0
auto wlan1
auto usb0
iface lo inet loopback
iface eth0 inet dhcp
iface wlan1 inet dhcp
iface usb0 inet dhcp
allow-hotplug wlan0 wlan1 eth0 eth1 usb0
iface wlan0 inet static
address 192.168.42.1
netmask 255.255.255.0
wireless-power off
iface eth1 inet static
address 192.168.43.1
netmask 255.255.255.0
• • •
7. Configuring the TorBox AP
# Edit /etc/hostapd/hostapd.conf
sudo nano /etc/hostapd/hostapd.conf
# Replace /etc/hostapd/hostapd.conf with the following content:
interface=wlan0
driver=nl80211
ssid=TorBox054
country_code=US
hw_mode=g
channel=6
ieee80211n=1
ieee80211ac=1
wmm_enabled=1
#ht_capab=[HT40-][HT40+][SHORT-GI-20][SHORT-GI-40][DSSS_CCK-40]
#vht_oper_chwidth=1
#vht_oper_centr_freq_seg0_idx=42
macaddr_acl=0
auth_algs=1
ignore_broadcast_ssid=0
wpa=2
wpa_passphrase=CHANGE-IT
wpa_key_mgmt=WPA-PSK
rsn_pairwise=CCMP
Important
- Only letters (upper and lower case) and numbers are allowed in the passphrase. The length must be between 8 and 63 characters.
- Don’t remove or change the “#-lines” and the
country_code=USvalue! Otherwise, the 2.4 GHz 40 MHz and the 5 GHz 40 and 80 MHz settings will probably not work and will crash hostapd! In use, TorBox changes this file along with the selection in the configuration sub-menu. However, if you delete values (even the ones with #), TorBox doesn’t re-add them again!
# Edit /etc/default/hostapd
sudo nano /etc/default/hostapd
# Old entry:
#DAEMON_CONF=""
# New entry:
DAEMON_CONF="/etc/hostapd/hostapd.conf"
This ensures the automatic start of the services when TorBox is started and also starts them immediately.
sudo systemctl unmask hostapd
sudo systemctl enable hostapd
sudo systemctl start hostapd
sudo systemctl unmask isc-dhcp-server
sudo systemctl enable isc-dhcp-server
sudo systemctl start isc-dhcp-server
sudo systemctl disable dhcpcd
sudo systemctl daemon-reload
• • •
8. Configuring Network Address Translation (NAT)
# Edit /etc/sysctl.conf:
sudo nano /etc/sysctl.conf
# Old entry:
#net.ipv4.ip_forward=1
# New entry:
net.ipv4.ip_forward=1
# With the following command, we have to enable IP forwarding (necessary to overcom caprive portals):
sudo sh -c "echo 1 > /proc/sys/net/ipv4/ip_forward"
• • •
9. Configuring Nginx to work with webssh and Onion Services
The default Nginx configuration works fine, but we must allow uploads bigger than 1 MB. client_max_body_size 0 will remove any size limit. Of course, there is also the possibility of setting another, bigger size limit than 1 Mb. Because of security considerations, we also recommend switching server_tokens to off, hiding the Nginx server version on error pages.
# Edit /etc/nginx/nginx.conf:
sudo nano /etc/nginx/nginx.conf
# Old entries:
client_max_body_size 1m;
# New entry:
client_max_body_size 0;
server_tokens off;
Nginx also has an annoying behaviour: it doesn’t remove the socket files in /var/run during a restart or when closing down. When starting again, Nginx complains because of these already existing socket files. Currently, in TorBox, we deal with this fact in the script, and are looking for unused socket files and deleting them. Nevertheless we recommend implementing this change to the /etc/init.d/nginx, which is recommended here by using the following command:
sudo sed "s|STOP_SCHEDULE="${STOP_SCHEDULE:-QUIT/5/TERM/5/KILL/5}"|STOP_SCHEDULE="${STOP_SCHEDULE:-TERM/5/KILL/5}"|g" /etc/init.d/nginx
Also, we don’t need the example configuration and html file, but the configuration file for webssh:
sudo rm /etc/nginx/sites-enabled/default
sudo rm /etc/nginx/sites-available/default
sudo rm -r /var/www/html
# This is necessary for Nginx / TFS
sudo chown torbox:torbox /var/www
sudo cp etc/nginx/sites-available/sample-webssh.conf /etc/nginx/sites-available/webssh.conf
sudo ln -sf /etc/nginx/sites-available/webssh.conf /etc/nginx/sites-enabled/
• • •
10. Disable Bluetooth
Because of security considerations, we recommend disabling the Bluetooth functionality of your Raspberry Pi completely.
# Change your /boot/config.txt:
sudo nano /boot/config.txt
# Add to the end of /boot/config.txt:
dtoverlay=disable-bt
# Run following command to disable the related services:
sudo systemctl mask hciuart.service
sudo systemctl disable hciuart.service
sudo systemctl stop hciuart.service
sudo systemctl mask bluetooth.service
sudo systemctl disable bluetooth.service
sudo systemctl stop bluetooth.service
sudo apt-get -y purge bluez
sudo apt-get -y autoremove
sudo rfkill block bluetooth
You have to reboot your Raspberry Pi to apply the changes.
• • •
11. Update sudo setup
sudo printf "n# Added by TorBoxntorbox ALL=(ALL) NOPASSWD: ALLn" | sudo tee -a /etc/sudoers
sudo visudo -c
• • •
12. Stop logging, preparing for the first start and restarting the system
# Preparing the system for the first start (we don't need nginx running if not needed)
sudo systemctl stop nginx
# To start TACA (TorBox Automatic Countermeasure Actions), notices.log has to be present
sudo -u debian-tor touch /var/log/tor/notices.log
sudo chmod -R go-rwx /var/log/tor/notices.log
# Stop logging
sudo systemctl stop rsyslog
sudo systemctl disable rsyslog
sudo systemctl mask rsyslog
sudo systemctl stop systemd-journald-dev-log.socket
sudo systemctl stop systemd-journald-audit.socket
sudo systemctl stop systemd-journald.socket
sudo systemctl stop systemd-journald.service
sudo systemctl mask systemd-journald.service
# Remove log files and history
sudo rm /var/log/*
sudo journalctl --vacuum-size=1M
history -c
# This is not mandatory, but we recommend to start our image preparation script
# (even if you don't make an image) to check the installation and perform some
# routine cleaning tasks
cd /home/torbox/torbox
bash install/prepare_image.sh
# If you don't want to use our preparation script (prepare_image.sh) in TorBox
# Menu's install folder, you have at least to set the right start trigger in torbox.run
# This is necessary for starting the "first use" configuration dialogue.
sudo sed -i "s/^FRESH_INSTALLED=.*/FRESH_INSTALLED=2/" /home/torbox/torbox/run/torbox.run
# Restart the system
sudo reboot
After restarting the system, connect your client to the new WiFi “TorBox054” (password: CHANGE-IT). Log into the TorBox by using a SSH client (192.168.42.1 on a WiFi client, 192.168.43.1 on a cable client or 192.168.44.1 when connected via VPN or if you use TorBox mini on a Raspberry Pi Zero 2 W as a RNDIS/Ethernet Gadget) or a web browser (http://192.168.42.1 on a WiFi client, http://192.168.43.1 on a cable client or 192.168.44.1 when connected via VPN). After seeing a welcome screen and answering initial questions during the first start-up, you see the TorBox Main Menu. Immediately change the default passwords (the associated entries are placed in the configuration sub-menu). Check if your data stream is routed through the Tor network: https://check.torproject.org